Adobe Air For Mac High Sierra
While for most it’s a usual pleasurable experience, for some this update had downsides. Here we’ll go over macOS Sierra known issues (the unknown are yet to be discovered, I’m afraid) and try to find the right fix for each.
- How Flash works in Safari on macOS High Sierra Since macOS Sierra, Adobe's Flash plug-in has been turned off in Safari by default to encourage users — and websites — to use HTML5 for features like video, and this remains true in macOS High Sierra.
- In this article, I’m going to show you How to Reset macOS High Sierra Password on MacBook Pro, Air, and iMac. If you don’t remember your MacBook password, and you forget it again and again so, this is the right place that wants to help you to reset your forgotten Mac password without losing any data.
Sierra troubles: what can go wrong?
Forums Macs macOS macOS High Sierra (10.13) macOS High Sierra 10.13 Works/Does Not Work Thread Discussion in ' macOS High Sierra (10.13) ' started by bradhs, Jun 5, 2017. With the release of macOS 10.13 High Sierra, you’re probably wondering whether your Adobe software will work in the new Mac operating system. With every macOS upgrade, full information about compatibility is typically not available on the day the new system is released or even shortly after. I purchased Lightroom 6 perpetual license on CD, and have never used it, and in the meantime I allowed my Mac Air to upgrade to High Sierra and now Lightroom isn’t running and I don’t know how to update it.
- Not enough storage for macOS Sierra
- macOS Sierra installation is slow
- macOS Sierra install frozen
- Mac won’t start after Sierra installation
- Wi-Fi is slow on Sierra
- Bluetooth hardware troubles on Sierra
- Safari plug-in troubles
- App crashes or doesn't open
- Battery life reduced on Sierra
- iTunes crashes on macOS Sierra
- Photoshop won’t open on Sierra
- macOS Sierra is slow
Feb 28, 2018 CS4 worked with Sierra, but not High Sierra. I'm trying to get back to Sierra, but am having the damndest time. I tired downloading El Capitan, but it said it wouldn't open because there was an upgraded system already installed - that must be High Sierra. Would this keyboard be compatible with a MacBook Air (2014) running MacOS High Sierra? Asked by Lindsay M from Crawfordville; Sep 10, 2018 Flag as inappropriate (Would this keyboard be compatible with a MacBook Air (2014) running MacOS High Sierra?).
1. Not enough storage for macOS Sierra
It can be annoying if your macOS Sierra installation process is interrupted just because you don’t have enough space to install the new operating system. You need to make sure that you have at least 8 GB of free space available on your Mac. So if you get an error message saying that you don’t have enough hard drive space, then get rid of all large and useless files and apps.
If you don’t want to look for all the junk files manually, you can use an amazing utility CleanMyMac X and save tons of time. CleanMyMac will help you get rid of large and old files, application leftovers, system junk, and a whole lot more, without the worry of removing the critical files. The app has everything you need to finish the 3-hour task of hard drive cleanup in less than 5 minutes.
2. macOS Sierra installation is slow
This is a frankly common Sierra problem among users who are trying to upgrade from a machine that is generally a bit slow or cluttered. What options do you have? Well, if you have already started the process, the only reasonable option you have is to wait, sorry.
In case you haven’t yet started the installation: If your Mac is slow, you have little free space on drive, and the rainbow wheel is a common sight on the screen, you can try to clean up your Mac before installing Sierra. As we mentioned above, CleanMyMac X will free you from junk on drive and prepare your Mac for the macOS update in minutes.
3. macOS Sierra install frozen
In case it seems like the progress bar of the Sierra installation is stuck and won’t move for ages, there is a chance it froze.
The first thing you should do is relax. Really, even if you had a power shortcut, or the progress bar really seems cut in stone, it can still resurrect. The problem with macOS Sierra installation for the most time can rebuild itself and continue on its own. You can press Command+L to get more info about how long do you have to wait and see the log. Watch it to make sure files are being installed.
In case you’re pressed Command+L and you’re positive nothing is going on for a while, hold down the power button to shut down. Restart Mac. Check the log again (Command+L). Still nothing?
Restart, this time hold Shift button when Mac starts. This will launch your Mac in Safe Mode. Open App Store and try updating while still in Safe Mode.
4. Mac won’t start after Sierra installation
If the installation has finished, but instead of Sierra you only see a dull grey screen, you can resort to hardcore restoring methods. One of them should fix Sierra issue with a failing startup.
- Restart your Mac, holding down Command + Option+P+R keys to reset the NVRAM.
- Reset SMC (System Management Controller). Shut the Mac down, unplug all cables, wait a few minutes and then plug the cables back in and start up the Mac.
- Boot Mac in Safe Mode (shut down and start again holding down the shift key) and make sure you Mac has at least 9GB of free space.
- Remove all third-party Kexts and extensions.
- Remove antivirus apps.
- Remove any PPTP VPN Software from your Mac as Apple has stopped the support in macOS Sierra.
5. Wi-Fi is slow on macOS Sierra
Most probably, the reason for this macOS Sierra problem lies in Wi-Fi preferences that need to be updated. To do that, you just have to remove the ones you have now. Click on any empty spot on the Desktop and press Command + Shift + G. Now, type in this directory:
/Library/Preferences/SystemConfiguration/
In the folder that opened, delete these files:
com.apple.airport.preferences.plist
com.apple.network.identification.plist
com.apple.wifi.message-tracer.plist
NetworkInterfaces.plist
preferences.plist
After these files are gone, reboot your Mac, together with your Wi-Fi router.
6. Bluetooth hardware troubles on Sierra
If some of your hardware doesn’t work since macOS Sierra update, the reason for it may be that it’s a little outdated. Apple is a part of Bluetooth SIG (Bluetooth Special Interest Group), they oversee development standards for the bluetooth technology and keep up with them at all times.
That is why Sierra only supports the latest protocols and if your hardware is a few years old and is not updatable, you’ll have to replace it with something fresh.
Solution:downgrade back to El Capitan or upgrade hardware.
7. Safari plug-in troubles
This one is not exactly a bug, it’s a feature. Apple attempts to get rid of the gradually outdating plug-ins like Flash, Java, Silverlight, and QuickTime. Giving them up will bring a better and faster browsing experience, and we’ll finally embrace HTML5.
Safari in Sierra will still ask you when you stumble upon the website that uses the outcasts if you’d like to turn on the plug-in in question. You can either tell Safari to do it once, all the time, or cancel and never return to the site that still uses Flash. Because really, it’s almost embarrassing at this point.
8. App crashes or doesn't open
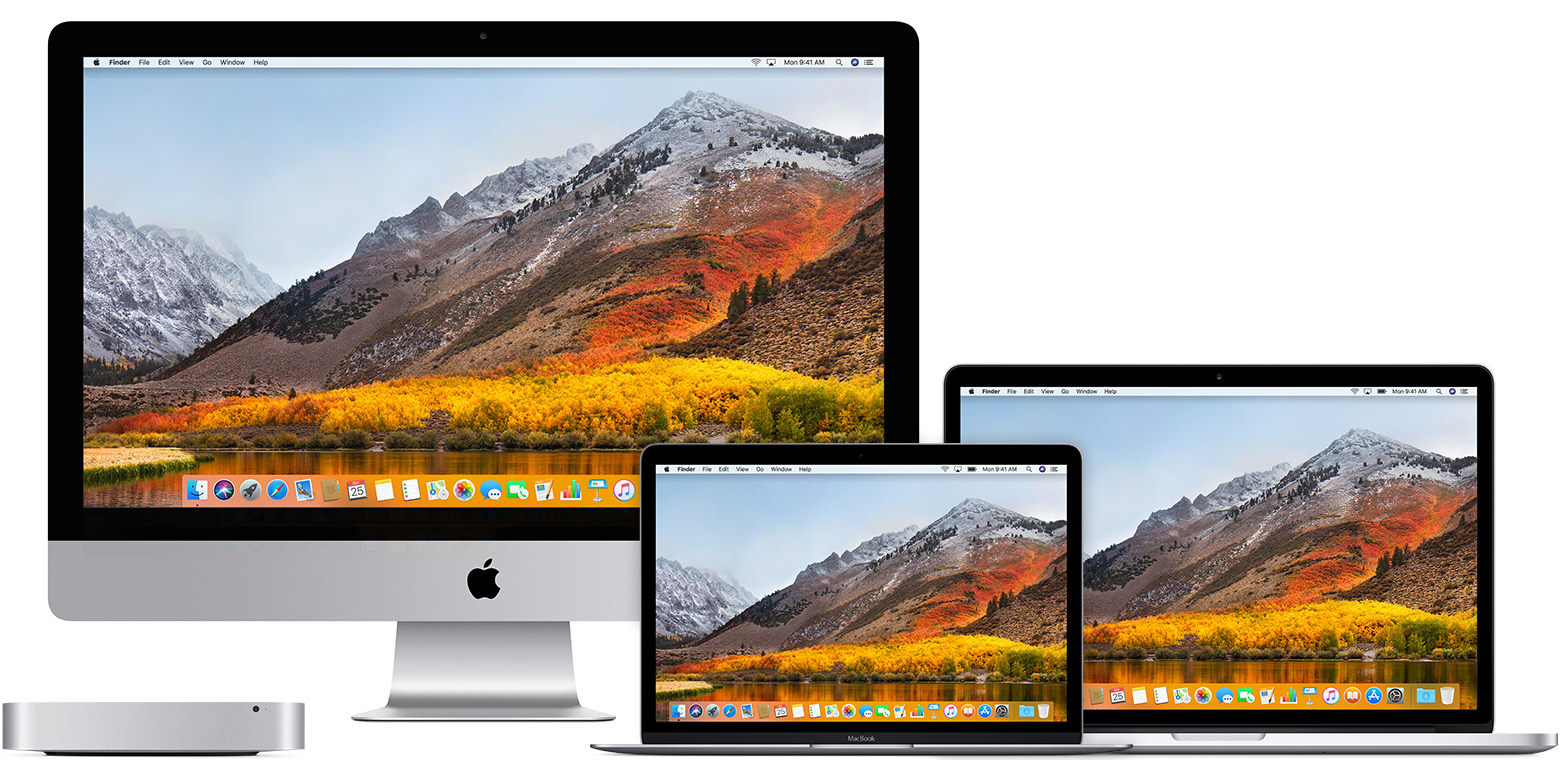
Another frequent Sierra problem is that some of the apps won’t work at all or work inappropriately. The reason is clear: the app is not Sierra-compatible. Why? Two options: either you haven’t updated it in a while and there’s a newer version, or app developers haven’t updated it yet themselves, so you’ll have to wait.
Solutions: check for app updates, visit developer's website to see if they’ve issued a statement about Sierra compatibility. Also, try running maintenance scripts in CleanMyMac, we’ve seen some apps miraculously fixed after the procedure.
Finally, look for an alternative app to help you out. In case you decide to give up on the app in question, make sure to uninstall it the right way, not just trash it. Use app uninstaller for the job.
9. Battery life reduced on Sierra
Here’s the deal. Although there have been reports of reduced battery life after users have upgraded to macOS Sierra, the problem is rarely directly connected to the new system. It might be an ages-old battery in an old Mac, an overload of apps that run by default in the background, insufficient RAM, hard drive caving in under the pressure of files and folders. Basically, anything but Sierra itself.
If your Mac has fallen victim to short battery life on Sierra, look for the problem on the Mac.
- Open Activity Monitor (can be found in Applications/Utilities or via Spotlight search), see what runs on your Mac right now.
- Check your autorun (apps that run when your Mac starts). Maybe there are applications you don’t want there, and you need to remove apps from startup items.
- Finally, if nothing else helps, downgrade back to El Capitan and try updating back sometime later, when the problem might be fixed. After all, it’s better to have a normal battery life on the older system, than run the latest but for 3 hours before shutdown.
10. iTunes crashes on macOS Sierra
This has been an issue on multiple iTunes versions, but mostly on iTunes 12.5.3. The reasons may vary, but there are a couple of things you can do. For instance, you can try to roll back to the previous stable iTunes version or move forward to next version (if it’s already out).
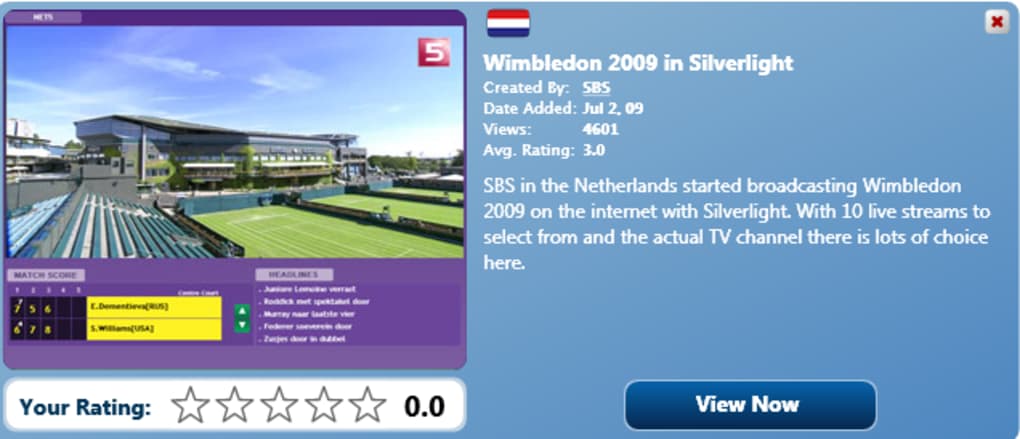
To upgrade to the next version, simply open the App Store and find iTunes in the Updates tab. To roll back, use your Time Machine backup or download it from the Apple website.
11. Photoshop won’t open on Sierra
This is a known problem reported as far back as 2016. The case is usually Adobe Photoshop not opening on macOS 10.12 and popping up a sign “Could not complete your request because of a program error.” If you don’t feel like waiting for Adobe to fix it, you can try the most obvious solutions: either reinstall Photoshop, or clean install Sierra.
Now, to reinstall Photoshop you can use the Uninstaller tool in CleanMyMac X. Keep in mind though that you need to recall your license key before you proceed or you might have troubles activating it again. As for the uninstallation, it’s pretty simple: launch CleanMyMac, choose Uninstaller, find Photoshop on the list, and click “Complete Uninstall.”
If you have decided to reinstall the system itself, we recommend this article on how to run a clean install of macOS Sierra. You still need to have Adobe Photoshop license on you to use the app after.
12. macOS Sierra Slow: How to speed up slow macOS Sierra
If you have upgraded and you don’t see any particular problem, but rather a general sluggishness in the system, maybe you need to try some system tweaking to fix slow Sierra issues.
Free up memory (RAM)
One of the reasons for slow Sierra could be that you’re running out of free Random Access Memory. At this point your Mac starts relying on virtual memory, which is much slower. You can free up RAM with a memory script. Don’t worry, you don’t have to run it yourself, you can use an app for that. There is a memory freeing tool in CleanMyMac X. Simply download and launch the app, click on CleanMyMac icon in the menu bar, and click “Free up” next to the Memory tab.
Clean up Mac’s hard drive
Memory and hard drive are not the same. It might sound obvious, but you’ll be surprised how frequently people confuse the two. They think they need to upgrade hardware RAM when what they really need is a software cleanup.
You can use a Mac cleaner app to perform drive cleaning, get more space, and remove some old files you don’t need. For instance, CleanMyMac X is right for the job, it has all the tools for extensive drive cleaning and system polishing.
Tune down special effects
This is not much of a deal, but could provide a minor speedup for the system. Go to Settings > Accessibility > Desktop. Here you can reduce desktop motions and transparency. Also, reduce brightness with your keyboard (F1).
Enable Optimized Storage
Sierra has a cool feature of storing your old and unused files in the iCloud storage. You can turn it on by going to Apple Menu > About this Mac > Storage > Manage. In the window that opens, click on Store in Cloud and Optimize.
Keep in mind, you only have 5GB of free storage, and you’ll have to pay monthly if you need more.
Clean up your desktop
It takes a ton of energy to load each file and its icon when you have a hundred icons on your desktop. Clean it up, group files in folders, your system will load faster and run faster.
Use First Aid
Another way to try and fix your slow macOS would be to run the built-in disk permission repair tool. To do that, open Disk Utility (through Spotlight or in Applications/Utilities), choose your main hard drive, click on the “First Aid.”
Or, you can get CleanMyMac X, a Mac maintenance app with a bunch of useful tools, including two-second permission fixing. Simply download CleanMyMac X, launch it, go to Maintenance tab, choose Repair Disk Permissions and hit “Run.'
SMC reset
System Management Controller needs resetting only when nothing else works. The main reasons to commit reset would be hardware misbehaving (keyboard, lights, fans) or unusually slow performance, as Apple put it. It is also the usual advice for all the battery-related problems: sleep, wake, charging, etc. How slow is unusually slow remains up to you to decide.
Mac Os High Sierra Problems
Before you proceed to SMC reset, make sure to quit all the apps, even force quit the ones that are not responding (Command-Option-Escape). Also, make sure you have this instructions open on other device, because you’ll have to shut down your Mac.
Update Adobe Air For Mac
How to reset SMC on your Mac notebook:
Shut it down. Plug the power cord in. Press Shift-Control-Option (the ones on the left of your keyboard) and power button simultaneously. Release. Now just turn on your Mac as usual.
How to reset SMC on your desktop Mac:
Shut it down and unplug it. Wait 5 seconds and then plug it back in. Wait another 5 seconds. Turn it back on.
PRAM/NVRAM reset
NVRAM stands for 'non-volatile random-access memory.' P used to stand for Parameter in older Macs. Resetting NVRAM is generally recommended when you experience issues with screen resolution, when your Mac starts with the wrong disk or when kernel process panics. If you’re not sure if you need it, there’s still no harm in running it just in case.
First, shut the Mac down. Now, find Command-Option-P-R keys. Turn the Mac back on and right after you hear the startup sound, press all of these keys at once Command+Option+P+R. Hold them until your Mac restarts and you hear the startup sound again. Then, let them go. Done.
Adobe
Upgrade hardware
This is generally the last resort. Getting more RAM, getting a faster drive (like an SSD), looking into other hardware updates — all this is possible, and you can certainly do it, just make sure that nothing else worked and you really need to buy new stuff.
We’ve gone over a few tips on how to make macOS Sierra faster. Now, not all of them might work specifically for you, and not all of them are required to fulfill. It’s a general collection of what might work, because there is no single cure for a slow Sierra. That’s why there’s no single way to speed up Sierra either.
As a rule, Sierra runs fast and smooth on its own and needs no tweaking. So if you’re experiencing troubles, there can be a whole lot of different reasons for it. We hope this guide have been of help, but if not, remember you can always wait for an update or roll back to El Capitan.
As you can see, some of the troubles are more of a generation-gap-type of improvements. We also hope that there will be no more new issues arising in the course of this great new OS. In any way, Sierra is amazing and we definitely recommend upgrading to it.