Adobe Photoshop Elements 4 For Mac
Click here to expand the list of installer files for Photoshop Elements 14. Slickdeals Forums Hot Deals Adobe Photoshop Elements 2019 & Premiere Elements 2019 (DVD/Download Code, Mac and Windows)$99.99 Search This Thread Advanced Search.
Skärmavbilder
- I have and a copy of Adobe Photoshop Elements 4 that i used several years ago on a different mac. I now want to - Answered by a verified Mac Support Specialist. I have Adobe Photoshop Elements 8. I got a new Mac Mini, Mac OS X 10.7.1 and copies the Adobe Files to the new computer, but Elements 8 does not open.
- Adobe Photoshop Elements 2019 is photo editing software used by anyone who wants to edit and create with their photos. It offers easy ways to get started, effortless organization, step-by-step guidance for editing, and fun ways to make and share stunning photo creations.
- Adobe Photoshop Elements 2019 & Premiere Elements 2019 Automation makes photo and video editing easy. Your creativity makes it amazing. Get started creating Beautiful photo and video slideshows and collages are created just for you and delivered upon launch. Get up and running quickly with the new home screen—see what’s new since your last.
Beskrivning
Automation makes photo editing easy. Your creativity makes it amazing.
Adobe Photoshop Elements 2019 is photo editing software used by anyone who wants to edit and create with their photos. It offers easy ways to get started, effortless organization, step-by-step guidance for editing, and fun ways to make and share stunning photo creations. Plus, it’s fast and easy with photo and video automation powered by Adobe Sensei AI technology.
New & Enhanced Features
NEW Home screen to get you started
Auto-generated photo and video slideshows and collages are created just for you and delivered upon launch—all powered by Adobe Sensei AI technology. Plus, get up and running quickly—see what’s new since your last version, discover fun things to try, and get inspiring ideas, help, and tutorials.
NEW Auto Creations, made just for you
Beautiful photo and video slideshows and collages are automatically created just for you highlighting memorable moments like birthdays and vacations. It’s all thanks to photo and video automation powered by Adobe Sensei AI technology.
NEW Redesigned photo collages
Create collages with fewer clicks and choose from stylish new templates that look great as Instagram posts, and more. Add frames and backgrounds for the perfect finishing touch.
ENHANCED Guided Edits for fantastic results
Ready to try more creative techniques and effects? Get step-by-step photo editing help with 53 Guided Edits, including 4 all-new options.
• NEW Make fun memes
Get help turning your photos into memes that are perfect for sharing on social media*. Type in your text and add filters, borders, and more.
• NEW Create amazing multi-photo text
Design visual text that features a different photo inside each letter. This Guided Edit helps you adjust and resize your photos to make words or names that look great as wall art and on cards and scrapbook pages.
• NEW Turn part of your photo into a sketch
Make a unique artistic statement by turning part of a favorite photo into a sketch. Get step-by-step help brushing on the medium or look of your choice, including pencil, colored pencil, old paper, and old photo.
• NEW Add polish with text and border overlays
Embellish special photos with borders and text that make them stand out in print and on social media*. This Guided Edit walks you through the steps.
NEW Enjoy better performance and HEIF support
Experience faster installation as well as faster performance throughout common tasks. And now you can import and edit HEIF images on macOS.
Nyheter
Photoshop Elements 6 software for Mac® combines power and simplicity so consumers at all experience levels can easily achieve outstanding results with their digital photos. In advance of its early Q2 2008 ship date, the Macintosh community will get its first peek at the new product features during the Macworld Conference & Expo, Jan.
This build contains stability bug fixes and ACR update to version 11.1
Information
macOS 10.12 eller senare, 64-bitars processor
Support
Familjedelning
Upp till sex familjemedlemmar kan använda den här appen när Familjedelning är aktiverad.
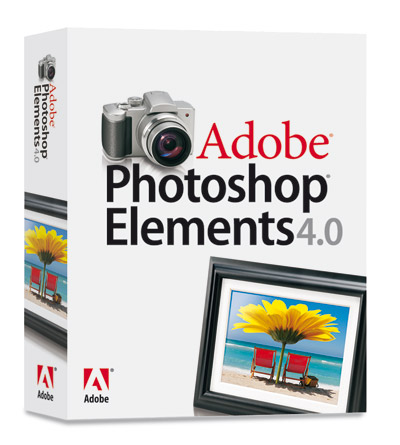
- Pros
Many powerful image-manipulation tools. Strong face- and geo-tagging capabilities. Excellent output options. Auto-tagging and powerful search options. Helpful guidance for advanced techniques.
- Cons
Large disk footprint. No HEIF support on Windows. No chromatic aberration correction or lens geometry profiles. Lacks many social sharing outputs. No local help system.
- Bottom Line
Adobe Photoshop Elements, our favorite consumer-level photo editor and organizer, adds AI-powered auto-curation, an open closed eyes tool, and new Guided Edits.
For more than a decade, Photoshop Elements has made the imaging magic pioneered by Adobe Photoshop easier for nonprofessional users to master. New for the 2019 version are a (quite helpful) home screen, automatic AI-generated creations, and additional Guided Edits. This update is, however, short on truly new photo editing tools. Adobe's consumer photo editing software nevertheless continues to make splashy Photoshop effects possible for novices to accomplish. For those who don't want to perpetually pay for Photoshop subscription, it also provides a good many of that program's tools. Photoshop Elements continues to be our Editors' Choice for enthusiast-level photo editing software.
- $79.99
- $89.99
- $99.99
- $99.99
- $9.99
Getting and Setting Up Photoshop Elements
You can either purchase Photoshop Elements together with its enthusiast-level video-editing companion, Premiere Elements, for $149.99, or buy it alone for $99.99. A 30-day trial version is available for download, too. Speaking of downloading, the app's installer is not small, at 2GB, and the installed program takes up 2.5GB, so make sure your PC (or Mac, for which Elements is also available) has enough free disk space. The software runs on Windows 10, 8, and 7 SP1, and on Apple macOS versions 10.11 through 10.13. Note that Elements no longer requires Apple QuickTime. I installed Elements on my test PC, a 4K touch-screen Asus Zen AiO Pro Z240IC all-in-one PC.
To get started, you must enter your Adobe login. For the longtime Photoshop Elements users, here's a quick rundown of the major new features in the 2019 version:
Adobe Elements 4.0
- New Start Screen. This shows editing ideas, recent files, and Auto Creations (see the next item in this list).
- Auto Creations. Slideshows and collages are automatically generated by Adobe's Sensei AI technology.
- New Guided Edits. This time, new tools help you create memes, multi-photo text, and part-image sketches, as well as adding borders.
- HEIF Support (Mac-only). This new format is used by the latest iPhones.
- Redesigned Collage Tool. The renovated tool requires fewer steps and offers attractive new templates.
- Improved Performance. Adobe claims a faster installation process and improved performance on common photo-editing tasks.
Some cool features added in the previous update include:
- Auto Curate. This Organizer option uses AI to find the best shots in your collection.
- Open Closed Eyes. This feature can fix a shot where one person has closed eyes.
- Auto Selection. This tool makes selecting a person or object easier than ever.
- More Guided Edits. These include Watercolor, Replace Background, Shape Overlay, and Double Exposure.
The Organizer
In past reviews of Photoshop Elements, I've complained that you have to go through Organizer to get to the actual photo editor. You've long since been able to bypass it, but with the 2019 version, there's another starting point before you get to the editor. The new Start screen is not only your portal to both Photoshop Elements and Premiere Elements, but it also presents some very useful features. On it you see tips for how to use new editing tools, links to most recent files you worked on, and Auto Creations—slideshows and collages the program automatically generates from your content.
The Organizer application, as its name makes clear, is where you import, group, tag, and output your photos. You don't have to use it, but it offers a lot of capabilities that would otherwise clutter the main editing application. Its powerful search, auto curation, and sharing tools can be very useful additions to the standard organization tools. Competitors like Corel PaintShop Pro and ACDSee dispense with the extra application and do everything in one interface. Five main mode choices appear at the top of the Organizer's window: eLive (tips and creative ideas), Media, People, Places, and Events.
The Organizer search bar lets you filter content by people, place, keyword tags, media type, date, and folder. You can combine search criteria to narrow down the results, too. Smart Tags automatically identify what's in the photo—an animal, a face, a landscape, a flower. It's part of the trend of using artificial intelligence and machine learning that we've seen in Flickr, Google Photos, and OneDrive. This cutting-edge technology saves you from having to explicit apply tags to photos, though you can still do this if you want the control it affords.
Organizer's Places mode showed my iPhone photos' location based on their embedded GPS data, but the Places section on the Search page told me there were no Places tags to search by—you have to enter location tags manually for anything to show up here. It's a little annoying when one part of a program has information that's not accessible in another feature. Also, I prefer the way Windows 10's and macOS's Photos apps let you see a small map in the Info panel while viewing an individual photo.
To search based on faces, you understandably need to supply names in the People module. The program detects all faces and tries to match them to any you've already identified, but it's not 100 percent accurate, and sometimes is fooled by profiles or weird angles. It's easy to add photos to a face tag by confirming the program's proposed images. Once you do this, though, you can search for all photos that have Jordan and Max in them, or for all photos with Jordan or Max, which is nifty.
Below the search bar is the Auto Curate check box. The first time I tried to check this, it said Auto Curation was in progress—understandable, since it analyzes the entire photo library. A few minutes later I could see the chosen images, with a slider to increase or decrease the number of photos shown. The fewer you choose, the higher the quality of the photos that appear. So, for example, you can see what the program thinks are your 50 best photos or your 100 best (10 is the minimum). The app looks for things like lighting, composition, focus, and even emotional impact. Most of my results understandably included humans, and the tool did turn up a bunch of good shots I'd forgotten about. You can even apply Auto Curate to a search, so you could find, for example, your best shots of mountains or cats.
A couple of quibbles are that you can't double-click on a photo in Organizer's search results to launch it in the editor, and you don't get smart albums, such as Last Import as you do in Apple Photos and Adobe Lightroom.
Auto Creations

After I had it import about a couple hundred photos and video clips, the home screen showed me more than a dozen Auto Creations it had produced from my content. From photos shot around the same area and time, it produced pleasant collages, which benefited from a bit of editing and photo swapping. The feature also produced several slideshows of varying interest from my test media, with effective transitions and backgrounds. The background music was usually well chosen to fit the image subjects, but if often stopped abruptly, rather than fading out. Some were so short as to be pointless. In any case, the project can provide starting points for your own creativity.
Elements still lacks one feature that's offered by Apple Photos, Google Photos, and Windows Photos—automatic album creation. Those products group photos from locations and time periods and automatically suggest albums. Though these don't always hit the mark, they can be a good way to get you started with albums.
Adjusting Photos
Photoshop Elements really comes into its own when you move from the Organizer to its full editor app. The program makes many of Photoshop proper's high-end image manipulation capabilities but without the same degree of difficulty. Many of the tools, particularly content-aware ones that let you do things like removing areas or objects without disrupting the background, are unique to Adobe software.
Elements Effects feel like Instagram squared, with control that the mobile app simply can't match. The Smart Looks tool chooses an effect based on image analysis, with four variations. These indeed matched the image types of my test shots well. And Quick mode's FX options offer four variations on the standard Vintage, Cross Process, and Toy Camera options, among seven others. I like how this tool shows your actual image under the influence of the effect, rather than just a sample image, as some programs do.
When you choose the crop tool, you see four proposed crops in the bottom panel, based on faces found and other criteria. It works impressively, framing group photos and suggesting creative looks for landscapes. The crop tool, too, is suitable for many professional use cases, letting you specify standard aspect ratios and even a target size in pixels.
Expert mode offers near-Photoshop levels of control, complete with filters, layers, actions (the ability to run preset Actions like resizing and effects, not to create them), histograms, and tons of artistic and graphic effects. As with Photoshop, you get an array of tool buttons along the left, and edited files are saved in Photoshop PSD format. For web producers, there's the Save for Web option, which optimizes (that is, reduces the file size) of images for online display.
Comic, Graphic Novel, and Pen & Ink are among some of the more noteworthy filters you can apply to your images. These don't appear in the Filter Gallery, but must be chosen from the Filter menu directly, which may be an oversight. That said, they can produce some pretty amazing effects.
Expert Mode also has a generous selection of content, such as backgrounds, frames, and shapes to spruce up a photograph. The Text tool lets you wrap text around a shape so it doesn't overlap important parts of an image. Character-styling options are far less extensive than those in Photoshop, however.
The Recompose tool is one of the program's most impressive: It lets you change the aspect ratio of an image without stretching or squashing faces and the like. You can even remove selected objects and mark others for preserving. Recompose did a good job letting me move my big head closer to a friend without distorting a test picture, though I did have to crop the photo to remove a duplicate head.
You can also do standard Photoshop things, such as blur, sharpen, and add imagery. There's a good selection of clipart, too. The spot-healing brush does an excellent job at removing blemishes. I also removed a sign in the background of a photo by brushing in the texture from a forest in the image with the healing brush.
When you open a raw file from a DSLR, the program starts out in a separate Adobe Camera Raw window, where you have access to color, exposure, and detail, controls. It does include the new raw Profiles like Color, Portrait, and Vivid, along with noise reduction, but Elements has no chromatic aberration correction. There are also lens distortion corrections, but they don't use profiles to base automatic corrections on your equipment the way Lightroom and DxO PhotoLab do. The raw importer actually has red-eye reduction and cropping, which seems like an unnecessary duplication of what's in the editor app.
Fixing Faces
The Adjust Facial Features tool is accessible from the Enhance menu. Open this, and a window pops up with all the faces circled. A right-side panel offers adjusters for Lips (with Smile and related sub-choices), Eyes, Nose, and Face. The last lets you change the forehead height, jawbone shape, and chin height. Just as with the similar tool introduced in the latest version of Photoshop CC, you can have a lot of fun with this. It does a great job identifying the facial features and convincingly modifying them. It's probably best to use these tools sparingly unless you want your friends looking like strangers.
Open Closed Eyes is a cool tool that debuted in the 2018 version. You find it under the Enhance menu in either Quick or Expert mode. When you open a photo in Open Closed Eyes, you see circles around any faces in the image, with the closed-eye faces highlighted. Then you have to choose an eye source—the fixed open eyes needn't come from the same person's face as the one with closed eyes! Believe me, if you do this with the glamor model sample eye source photos Adobe provides, you'll likely be in for some laughs.
When using the same person's eyes, the results are decent; the closer the shot of the source eyes to the shot you want to open eyes on the better. I still wish Adobe included some type of refinement tools, to get the lighting and detail closer to the original's. If nothing else, Open Closed Eyes is a fun trick.
Guided Edits
Guided Edits are one way that Elements helps novices create advanced, pro-level Photoshop Effects. They're basically wizards that use tools within the app. If you knew what you were doing, you wouldn't need the Guided Edits to create these effects, but we don't all have MFAs. With the 2019 version, new effects include Meme-Maker, Partial Sketch, Text and Border Overlay, and Multi-Photo Text. A gallery of Guided Edits shows sample images of what they do, and swiping the cursor over these reveals the before and after. There are also tabs for different effect types, like Basics, Color, and Fun. There are now over 50 Guided Edits in all (enough that it would be nice if you could search for them). Below I take you through a few of the newer and cooler Guided Edits.
Meme-Maker. Not everyone is a fan of memes, and I realize that this definition of the term—to mean a photo with big text—is a dumbing-down of what the word actually means. But those images with the big text can be effective. Element's Meme-Maker tool puts a colorful radiating background to your photo along with adding that big block-letter text. You can change the background and optionally apply a few different filters, including newsprint and one similar to the famous Obama Hope poster designed by Shepard Fairey using a photo by Mannie Garcia.
Multi-Photo Text. A while back the video editing programs were all adding features that could create text using your video content. The twist with this new image tool is that you can use multiple photos for the letters in your text. You can either add a photo for each letter, or preload the Photo Bin and have them flow automatically into the text. You can then choose a solid background color. I could see this being an effective tool for organizations' flyers and posters.
Partial Sketch. I must say that when I first saw this Guided Edit I thought, 'Why?' After opening a photo, you have four choices to start the wizard: Pencil Sketch, Colored Pencil Sketch, Old Photo, and Old Paper. As you brush the effect onto an area of your photo, similar textures are selected. You can subtract painted areas to taste. You can flip the painted and nonpainted areas for a different look, and soften the effect's edges. I suppose some users might have fun with this one, but to be honest it doesn't do much for me.
Text and Border Overlay. This Guided Edit merely takes two editing tools and puts them into a wizard. You don't get a large selection of border styles or text fonts, but if you need guidance in applying these two edits and don't want to mess with layers, you may find it useful.
Replace Background. This Guided Edit takes advantage of the classic Photoshop technology allowing you to select an object, create a mask, and drop in a background layer. Of course, the wizard saves you from having to know how to do this with standard Photoshop tools. You start by using any of the selection tools (see Advanced Tools, below) to select the person you want in the foreground.
Adobe Photoshop 4.0
Next, you import a photo for the background, or choose a texture or preset included in the tool. After your new background is in place, the final step in the wizard is to save or share your creation. Alternatively, the wizard lets you open the image in the editor for further tinkering.
Painterly.I'm far from being an artist, so if this tool can make me look like one, it will have accomplished quite a feat. In fact, Painterly doesn't require any artistic ability at all. What it does is to use your existing photo for brush strokes. You get five brush styles, and after applying one (and removing unwanted areas), you can choose a background canvas texture and optionally apply a painterly filter, such as watercolor. Again, this is a fun, easy way to create a more compelling image than your typical snapshot.
Speed Pan. With this one, you use the Quick Selection tool to quickly select the subject that will be speeding, then tap the Add Motion Blur button, choosing angle and intensity.
Adobe Photoshop Elements 4 For Macbook Pro
Advanced Tools
Many Photoshop effects involve selecting objects precisely, and either adding or removing them to or from an image. With the Auto Selection tool, you draw a rectangle or shape over the object you want to select, and the tool determines your object's edges. The earlier Quick Selection tool has you scribble on the object you want to select. I still prefer Quick over Auto, since getting the right shape size and placement is a tad trickier than simply scribbling over the object.
All the selection tools offer a Refine Edge option, which uses a circle with inner and outer selection circumferences. The brilliance of the tool is that it switches between adding and subtracting from your selection depending on whether you're inside or outside the original selection. You can also hover the tool right over the edge to have Photoshop Elements refine the selection for you—that usually means adding those stray hairs to it. The tool worked impressively on a photo of my niece's Shih Tzu puppy.
The Photomerge Group Shot tool lets you get the best expression on each person from a series of group shots. You can, for example, give one person's face their eyes from another shot. Scene Cleaner lets you remove passers-by from a landscape or famous site. Exposure, also called high dynamic range (HDR), fixes by using two or more shots to combine the best version of, say, the clouds in the sky from one picture, and a forest below from a second shot.
The Photomerge Panorama tool offers lots of control, creating a full panorama rather than one with twisted edges. It even fills in empty areas left by the photos and stitching—to impressive effect in my testing—but it can take a long time to do its work. You won't find that filling option in other software.
Another photo-enhancing tool, Smart Brushes, let you paint effects and adjustments onto specific areas of a photo, including B&W, color, lighting, special effects, and artistic treatments like drawing. These offer a really cool and easy way to make a sky bluer or darken areas of an image.
One trick missing is CyberLink PhotoDirector's Multiple Exposure, which can automatically build impressive action images with multiple instances of your protagonist.
Finally, one tool that has come down from Photoshop is Shake Reduction. This can automatically sharpen shots in which you shook the camera slightly. It gives you the same control as the Photoshop tool, letting you select the area you want to correct.
Performance
Adobe claims faster performance for this year's version of Photoshop Elements. In testing, it responded quickly for most typical editing tasks, and on my timed import test, it was well within the acceptable range. I tested it by importing 157 24MP raw files in CR2 format from a Canon EOS 6D. Each file weighed in at about 25-30MB. I tested on an Asus Zen AiO Pro Z240IC running 64-bit Windows 10 Home and sporting a 4K display, 16GB RAM, a quad-core Intel Core i7-6700T CPU, and an Nvidia GeForce GTX 960M discrete graphics card. I imported from a Class 4 SD card to a fast SSD on the PC.
Elements posted a 2:03 (minutes:seconds) time on the test—in the middle of all the photo apps I've tested. It beats ACDSee, Lightroom, and Capture One. But PhotoDirector led with 1:03 and ON1 Photo RAW took just 1:49 (minutes:seconds) for the import to complete. AfterShot Pro took 1:04, but that was just for adding photos to its database and creating previews, without actually moving the image file data.
Sharing and Output
Elements offers the most output options of any consumer photo editor—whether you're into creating slideshows, sending picture emails, printing via Shutterfly, burning discs, or uploading to web galleries. You can directly upload to online photo sites, including Flickr and Twitter. I would like to see more social outlets here, such as Instagram, Pinterest, and Tumblr. One minor disappointment is that Elements' own keyword tags don't carry over into Flickr, though you can add tags at the time of uploading. Others include the lack of direct sharing to Facebook Messenger, Skype, or WhatsApp. If Adobe had produced a UWP app, all this sharing could be built-in via Windows' standard Share button.
Elements' photo slideshows are actually videos. You can start creating one from either the Organizer or by selecting images in the editor and choosing the Create drop-down. You get six templates, including WaterColor, Woods, Pan and Zoom, and Classic. You can change the background music and add or remove images to taste, but the slideshow is generated automatically and starts playing right away, so your layout choices are limited. The tools in Apple Photos and Microsoft Photos actually offer more customization at this point, with more canned music choices and control over slide duration.
A final quick word about help: I'm not a big fan of Adobe's Web-only help system. I'd love to be able to search within the application for help on tools and techniques. At least a user-guide-type offline help document would be an improvement.
All the Elements You Need for Your Photos
For amateurs who want to get creative with their photos, Adobe Photoshop Elements is still the best game in town. Professionals, of course, can do all it can do and more with Photoshop CC, but that comes with a high learning curve and recurring price tag. Elements makes doing a lot of the coolest Photoshop effects accessible to laypeople. It offers a generous subset of the pro editor's features in a simpler package.
Competitors can't match Elements' array of photo effects, organizational tools, and sharing and output options. With best-in-class tools for getting creative with your digital images, Adobe Photoshop Elements remains our Editors' Choice for enthusiast photo editing software. Those who are only interested in photography without the extra creativity tools should look to our photo workflow software Editors' Choice, Lightroom, and pros will certainly want Photoshop CC, our Editors' Choice for pro photo editing software.
Adobe Photoshop Elements
Bottom Line: Adobe Photoshop Elements, our favorite consumer-level photo editor and organizer, adds AI-powered auto-curation, an open closed eyes tool, and new Guided Edits.
- $9.99
- $20.99
- $14.99
- $99.99