Best Mac Display Mode For Adobe
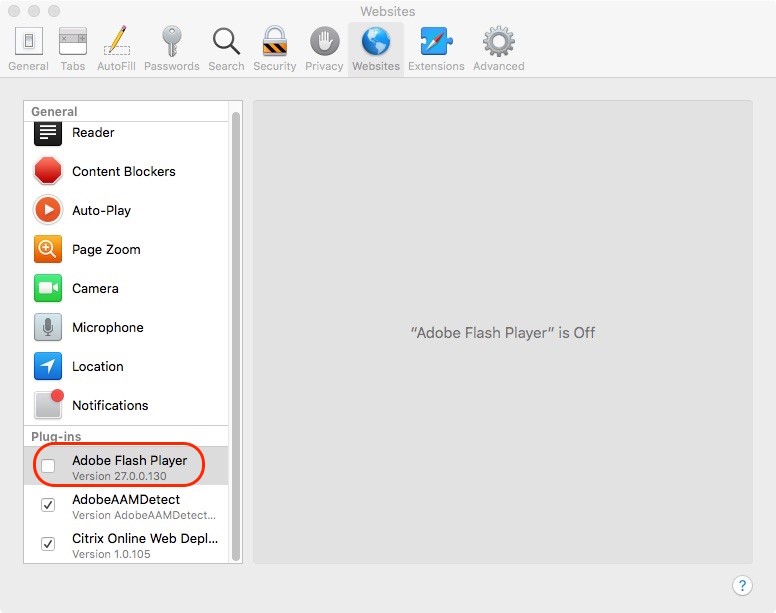
Home > Articles > Design > Adobe Photoshop
Open source vector graphics package Inkscape is staggeringly powerful, and is the best free alternative to Adobe Illustrator for pro and semi-pro illustrators, graphic designers and web designers. May 26, 2017 I use two monitors and Photoshop is stuck in full screen mode on my laptop (not displaying the top menu with red, yellow green dots). I'm using Mac OS Sierra. Some apps will let me minimize the window in order to move or resize, but Photoshop has no window controls available. It really bugs me that clamshell mode does not work with the native OS/drivers provided by Apple, I despise having my laptop screen running when I have an external display plugged in. In the past (on different hardware and OS) I have worked around this issue and 'turned off' the internal display using DisableMonitor which had been great.
High-end displays have all been using the best of display technology for a long time, I mean IPS panels, at least in terms of color display quality because other panel technologies are faster or have higher contrast (OLED). Adobe RGB and Prophoto is the way to go, especially with all these HDR screens in apple and android devices. Color profiles are supported by every major operating system/browser.
␡- Choosing Your Working Spaces
This chapter is from the book
This chapter is from the book
Choosing Your Working Spaces
You set up your working spaces in the Color Settings dialog (Edit > Color Settings; see Figure 4-3). The simplest way to use Color Settings is to choose a preset from the Settings pop-up menu. Because the choices in that pop-up menu are presets, when you choose one it changes many options in the dialog. If one works for you as it is, just choose it and you're done. Or you can choose a preset as a good starting point, and then fine-tune it.
Figure 4-3 The Color Settings dialog
For RGB, remember that working spaces are just defaults, affecting only images that aren't tagged. If most of the images you open already have correct profiles embedded in them, you won't have to obsess over getting the working spaces exactly right. That said, it's best to pick one for each color mode that matches your primary workflow, such as prepress or Web design. For CMYK, there are still workflows that don't require profiles to be embedded in images, and in those workflows it's important that the CMYK working space be set to the profile for your press conditions.
Choosing an RGB Working Space
If you're doing prepress or other high-quality printing, Adobe RGB is the one working space that's big enough not to clip U.S. Sheetfed Coated v2 (a typical CMYK color space) very much, and yet it is also constrained enough to work well as an editing space for 8 bit/channel images. If your work is aimed primarily at the Web or video, sRGB is the natural choice. If you print to printers with larger gamuts than a CMYK press has, and you're comfortable with 16 bit/channel editing and handling color space conversions, ProPhoto RGB is a definite option for you.
David likes to keep things simple and uses Adobe RGB virtually all of the time. Conrad uses different working spaces depending on the project. It isn't absolutely necessary to load these as working spaces in Color Settings—you can always use the Assign Profile command (see 'Assign Profile' later in this chapter) to assign a profile other than the working space to an image—but if you're going to be working with a bunch of images in the same space, it makes life slightly easier to load that space as the working space.

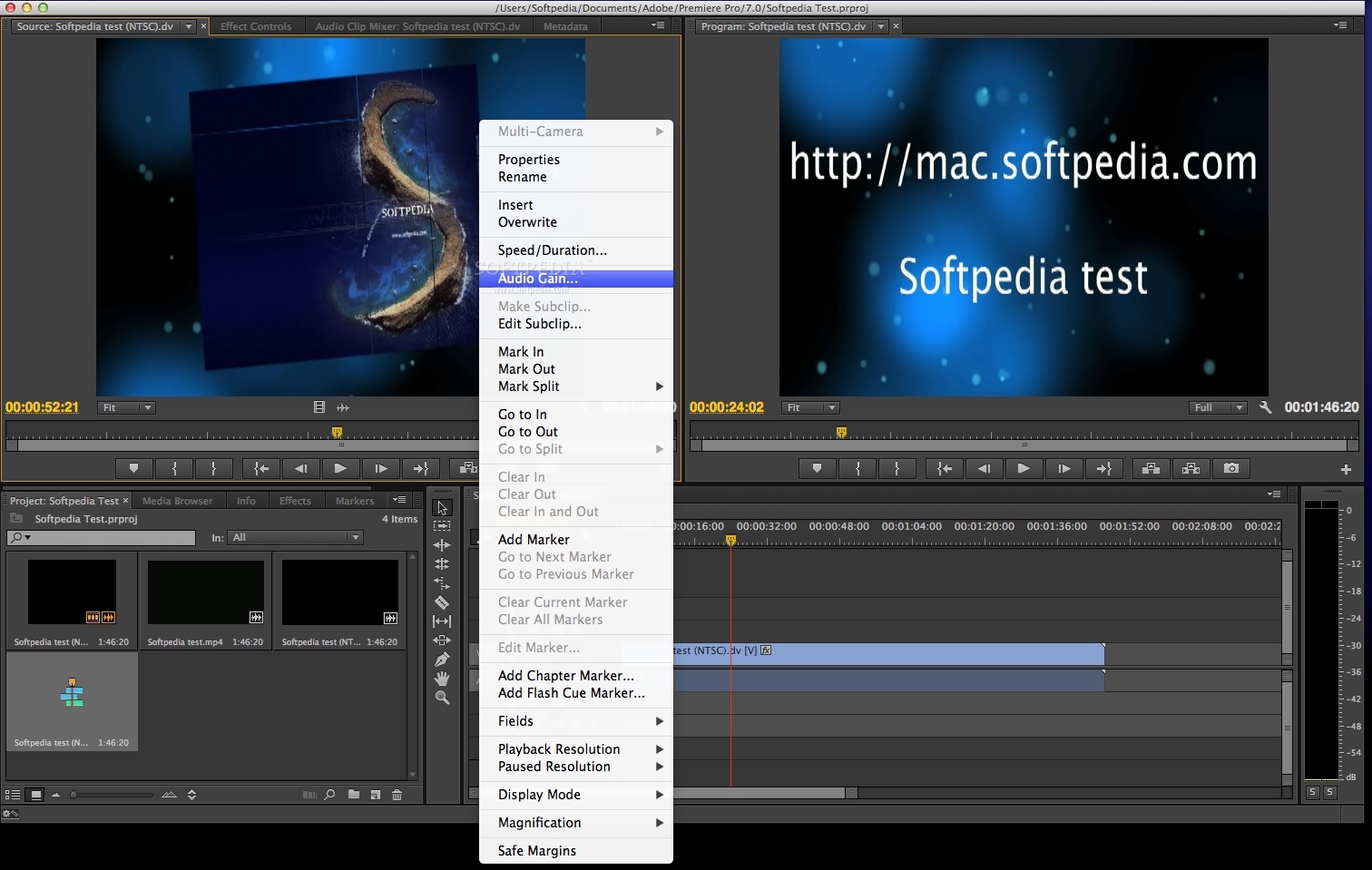
Choosing a CMYK Working Space
Unlike RGB working spaces, which may be entirely abstract and not based on any real device, CMYK working spaces always reflect some real combination of ink (or toner, or dye) and paper. The ideal situation is to have a custom ICC profile for the specific CMYK process to which you're printing. In the real world, however, some shops are ahead of others in achieving this workflow. If you do have a custom ICC profile for your CMYK print process or for an industry-standard proofing system such as Kodak Approval or Creo Spectrum, click the More Options button and load that profile into the CMYK pop-up menu in the Color Settings dialog.
By default, your choices of CMYK working space are limited to the press profiles that are installed by Photoshop, plus Custom CMYK, which users of older versions of Photoshop may recognize as the old 'Built-in' panel of Photoshop 5's CMYK Setup. Mac users also get the option to choose ColorSync CMYK, which, with the advent of Tiger (Mac OS X 10.4), is hardwired to Generic CMYK, a profile that represents no printing condition known to humankind and so is best ignored.
If you're using an accurate CMYK profile, either as a working space or as a profile in tagged CMYK images, you shouldn't have to worry about dot gain, gray component replacement (GCR), and so on. Because a properly created profile represents the output conditions, all output characteristics should already be accounted for by the profile. Choose Load Custom CMYK from the CMYK working space pop-up menu to select your CMYK profile.
If you're still working with a printer who is more comfortable with the old-style Photoshop CMYK setups, they're still available. Choosing Custom CMYK from the CMYK pop-up menu opens the Custom CMYK dialog; the settings for that dialog should be supplied by your printer. Today's profiling technologies are far superior to the old manual methods, so use a CMYK profile when available.
Choosing a Gray Working Space
Grayscale profiles are independent of RGB or CMYK. However, note that grayscale profiles contain only tone reproduction information; they have no information about the color of the black ink or of the paper.
When Color Settings is displayed with Fewer Options, you can choose among grayscale dot gains of 10, 15, 20, 25, or 30 percent, depending on your printing conditions. You can also choose either gamma 1.8 or 2.2, which are good choices for grayscale images destined for the screen or for unknown printing conditions. Of course, there's nothing to prevent you from using these gamma values for print images, or the dot-gain curves for onscreen use, but generally speaking, gammas are designed for onscreen use and dot-gain curves are designed for print.
When to Reveal the Hidden Options
Photoshop presents a short list of options in the Color Settings dialog by default, to keep from overwhelming you with choices. If you click More Options, you'll not only see the dialog expand with additional features, but you'll find more profiles listed in the Working Space pop-up menus. Some of them are holdovers from previous versions of Photoshop, included only to support old images you might open. The rest are all the profiles you've installed on your computer, such as profiles for your desktop printer.
For RGB, most people are best served by using one of the working spaces on the 'short list' in the shorter Color Settings dialog. The need to use or define a custom RGB working space should be rare.
As we've discussed, for CMYK, you do want to have a custom CMYK profile for your printing conditions. You don't need to click More Options to see your custom CMYK profile, since you can select the profile straight from your disk by choosing Load CMYK.
Custom Gray and Spot Color Spaces
As with Custom CMYK, you can choose Custom Dot Gain (see Figure 4-4) from the Gray pop-up menu in the Working Spaces section of the Color Settings dialog. This is necessary only if you're doing grayscale work and don't already have a grayscale profile to load. Two reasons to edit a custom gray working space are to enter custom dot-gain values or to load the black channel from your CMYK profile so that you can use it for grayscale images. (There's also a Custom Gamma option, but it's rarely needed.) To save your gray settings as a grayscale profile, choose Save Gray from the Gray working spaces pop-up menu.
Figure 4-4 To build a custom dot-gain curve, enter the measured dot area for a swatch. You can enter a single value for the 50 percent dot or take more measurements to increase accuracy.
The Custom Dot Gain command in the Spot working spaces pop-up menu is essentially the same as the grayscale option of the same name, and you can use it if you want a dot-gain curve other than the many already available in that pop-up menu. As with grayscale settings, spot color settings know nothing about the actual color of the ink and paper, and they contain no information about the way the spot ink interacts with other inks.
Download Adobe For Mac
Related Resources
Install Adobe For Mac
- Book $35.99
Best Display For Mac Mini
- eBook (Watermarked) $28.79
Closed Display Mode Mac
- Book $47.99