Delete Pages In Adobe Pro Dc For Mac
- How to Delete Pages in Adobe Acrobat Pro DC - Remove Pages - Erase Pages - Video Adobe Acrobat Pro DC, Delete Pages, Remove Pages, Erase Pages, How To, Video.
- Adobe’s web services are rapidly evolving and allow your organization to increase its efficiency with zero infrastructure and management costs. Services integration also provide subscribers with additional product features.
- How to Delete Pages in Adobe Acrobat Pro DC - Remove Pages - Erase Pages - Video Adobe Acrobat Pro DC, Delete Pages, Remove Pages, Erase Pages, How To, Video.
- Jul 26, 2017 I am using the latest version of Acrobat Pro DC Mac. I made highlights to text and saved the document. Now I want to remove the highlights and when I look in the comment section there are no comments. Also when I select and right click on the previously highlighted text there is no delete option. This only happens after I save the document.
- Double-click the item you wish to delete in the PDF document. A border with visible corners should now appear around the item. If you wish to remove a block of text, Adobe Acrobat will select one line at a time. Press your backspace or delete key and the item should be deleted.
Learn how to rearrange pages in a PDF document, rotate and delete pages, insert pages, edit links and bookmarks, renumber pages, insert video and other multimedia files and set document properties and add metadata to a PDF. After poking around a bit, this is how I solved the problem: open Acrobat preferences, then select 'Documents'. For the 'View documents in PDF/A View Mode' select 'Never'.

Adobe Acrobat DC Pro (Mac rendition) is a typical used apparatus for making, altering, marking PDFs, and in addition enabling the user to consolidate PDFs into one file. When you have to evacuate Adobe Acrobat DC Pro on your Mac, do you experience any issue or issue that out of your control? You may require the accompanying guidelines and tips to finish the app expulsion adequately from your Mac PC.
There are three courses accessible for uninstalling the applications from the Mac PC, and two of which are only the customary ways that requires the user perform manual evacuation for the app – Trash the app or expel it with Acrobat X Uninstaller, in the event that you are not willing to play out the manual expulsion or these two ways don’t work for you. You can attempt the last yet extremely powerful approach to dispose of the application from Mac.
Uninstall adobe acrobat reader dc Manually
- Stop the running of Adobe Acrobat DC Pro
- Tap on Go at the best menu, and select Utilities
- Tap on open Activity Monitor on the folder
- Feature Adobe Acrobat DC Pro on the rundown, and tap on Quit Process
- Evacuate Adobe Acrobat DC Pro Helper from Log-in Items
- Tap on the Apple symbol, select System Preferences
- Tap on Accounts/Users and Groups, and tap on Log-in Items
- Select the Adobe Acrobat DC Pro, and tap on the “– ” catch
Remove Adobe Acrobat DC Pro
- Snap to open Finder, select Application, and discover the Adobe Acrobat DC Pro on the menu, and drag it to the Trash
- Enter your record’s secret word in the event that it requires you do to so
- From that point onward, right-tap on the Trash symbol on the Dock, and tap on Empty Trash
- Tap on Go, and Go to Folder…
- Sort the substance in the container to open the library folder: ~/library/
- Open these folders one by one: Applications Support, Caches, Preferences, and erase the files and folders with Adobe Acrobat DC Pro inside
- Whenever complete, please make sure to right-tap on the Trash, and purge the Trash
If it’s not too much trouble take note of that don’t erase the wrong file on the Library, there are numerous vital files which having a place with the framework and in addition other introduced applications put away in the folder.
- Pick Applications > Adobe Acrobat X Pro, select the Acrobat X Uninstaller, and double tap it.
Note: There is no uninstaller for Reader in Mac. Erase the application from the Applications folder and move to Trash to uninstall Reader.
- In the Authenticate exchange box, type the user name and watchword for a director record and snap OK.
Note: The uninstaller evacuates just Adobe Acrobat X files from the framework. It doesn’t expel Adobe Reader files, Acrobat user information, or files that are imparted to other Adobe applications.
- (Discretionary) Move any Adobe PDF Settings files that you made from the Library/Application Support/Adobe PDF folder and drag the folder to the Trash.
- The most effective method to Uninstall Adobe on Mac Manually
- Go to the Applications folder in the Finder.
- Find and expel the Adobe Reader application to the Trash.
- Empty the Trash.
However, this isn’t the end! Now, you have expelled just the official part put away in the Applications folder, while all the administration files, reserves, logs and different flotsam and jetsam still stay on your Mac.
- To erase every one of them you need to go to the accompanying areas:
- Use ⌘+⇧+G easy route to get to the folder.
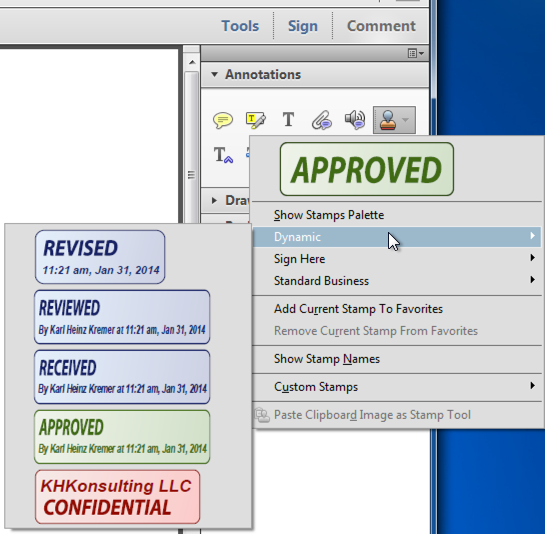
Find and expel the follofing files:
- ~Library > Application Support > Adobe
- ~Library > Caches > Adobe
- ~Library > Saved Application State > com.adobe.Reader.savedState
- ~Library > Caches > com.adobe.Reader
- ~Library > Caches > com.adobe.InstallAdobeAcrobatReaderDC
- ~Library > Preferences > Adobe
- ~Library > Preferences > com.adobe.Reader.plist
- ~Library > Preferences > com.adobe.AdobeRdrCEFHelper.plist
- ~Library > Logs > Adobe_ADMLogs
- ~Library > Logs > Adobe
- ~Library > Cookies > com.adobe.InstallAdobeAcrobatReaderDC.binarycookies

At that point, purge the Trash and voila! You’ve totally evacuated Adobe Acrobat Reader.
Deleting Blank Pages In Adobe
Adobe Reader and Acrobat Cleaner Tool
Duplicate Pages In Adobe Pro
It’s a standout amongst the most disappointing of PC issues. An application isn’t working appropriately; you endeavor to reinstall or update, however there’s some mistake and you’re advised to uninstall first; so you attempt to uninstall, yet that bombs too, before prescribing you attempt the exceptionally same reinstall that flopped in any case.
At the point when an establishment is undermined like this then you could endeavor to persuasively evacuate it with something like Revo Uninstaller. It merits verifying whether the first engineer has a manual cleanup device accessible, however, as that ought to be more solid. Thus in the event that you have to expel a hazardous Adobe establishment, say, you should swing initially to the Adobe Reader and Acrobat Cleaner Tool. As you’ll figure from the name, this little convenient program means to completely expel Adobe Reader or Adobe Acrobat, every one of its files, folders and Registry keys, including settings or inclinations which may ordinarily be saved after a uninstall.
Delete Pages Adobe Reader Xi
Be careful, however – this exclusive works with remain solitary establishments, nothing that is come as a feature of Creative Suite (or some other Adobe suite). Also, it’s just for Reader and Acrobat 10.x and 11.x forms. In the event that that is not an issue, however, everything else about the program will be extremely direct. It begins with the little download, for example (651 KB). Furthermore, obviously there’s no compelling reason to introduce the Cleaner Tool itself: simply unfasten and run.
The program itself is only a standard wizard, with just a couple of ventures to take after. Read and approve the EULA; choose what you need to expel; look as the Cleaner Tool goes to work, and alternatively check the log for points of interest on everything it’s finished.