Forgot Owner Password In Adobe Pdf For Mac
When a user has signed into our application (with user ID and password) and they click to view a PDF, we would like for the PDF to open without prompting for password.this command string would pass the adobe reader password in and open the PDF automatically. The first password is known as document open (or user) password, and the second is permissions password (also known as a master or owner password). Adobe Acrobat uses different algorithms to apply PDF security with 40, 128 and 256 bit keys.
Your Adobe ID is the email address you used when you first started a trial or membership, or purchased an Adobe app or service. Use the same Adobe ID to keep all your Adobe plans and products associated with a single account.
Learn about some simple solutions to fix the most common sign-in issues.
To avoid typing an incorrect username or password, make sure that the Caps Lock and Num Lock keys are off. Then retype your email and password.
Have you changed your email address or have multiple email addresses?
If you have multiple email accounts or changed your email address since you originally purchased, try using your other or previous email address. If you are unclear which email address is associated with your current membership or purchased product, contact us.
Try signing in using a different internet browser. If cookies are disabled, enable cookies, and clear your browser’s cookies and cache. (See your browser’s documentation for instructions.)
Are you trying to sign in with your Facebook or Google account?
To resolve errors that occur when you sign in with your Facebook or Google account, see Resolve errors related to signing in with your social account.
Are you not able to sign in to Creative Cloud desktop app?
If you can't sign in to your Creative Cloud desktop app, see Troubleshoot Creative Cloud activation errors.
Learn what to do when you forget your Adobe ID or account password.
Forgot password? Try resetting your password. If you get the error, “The provided email address could not be matched to an account on file,” try a different email address. To learn how to reset a forgotten password or change your existing password, see Reset or change your Adobe password.
Forgot Adobe ID? Try using a different email address if you have multiple email addresses associated with your account.
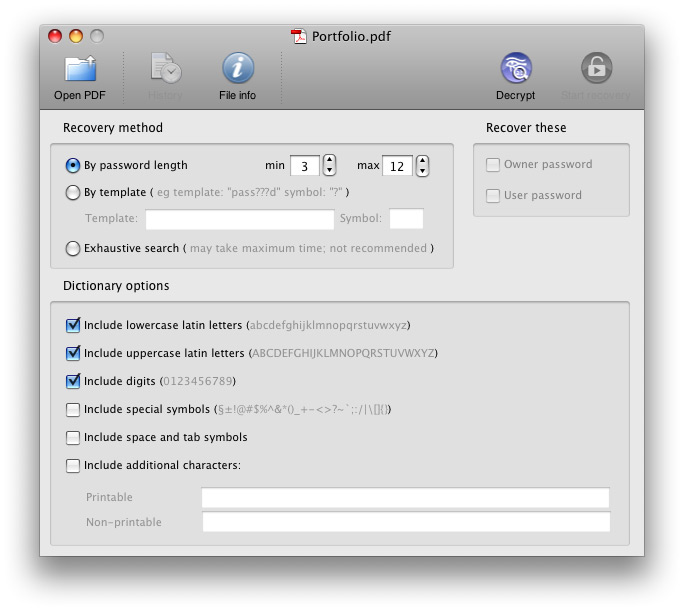
What to do if you can't access the email address associated with your Adobe ID?
If you can't reset your password because you no longer have access to your old email account, try the following:
Remember your Adobe account password?If you know your password, sign in to your Adobe account and change your email address.
Don't remember your Adobe account password? If you don’t know your password, contact us.
Typo in email address? If you made a typing error while creating your Adobe ID, contact us.
More like this
Twitter™ and Facebook posts are not covered under the terms of Creative Commons.
Legal Notices | Online Privacy Policy
Owner Password:
User Password:
Note:
Remove PDF Password using Adobe Acrobat XI
Remove PDF Passwords using a Third-party Tool
Adobe Pdf Converter For Mac
Pdf For Mac
Remove PDF Password with an Online Tool
Adobe Reader For Mac Downloads
How To Remove Password In Adobe Pdf
Filed in