Ocr Text Adobe For Mac
Optical Character Recognition software or OCR programs are capable of converting images to a digital form, which can be edited easily without the need of retyping the text all over again. In other word, it’s like a picture to text converter. By utilizing OCR function, you can turn the text from an image to text format which you can modify anytime you prefer later on. However, not all PDF viewers have this kind of function, so we compiled this list to you, and named the top 5 programs that support OCR technology to create a post where you can always refer to.
Free Ocr Mac
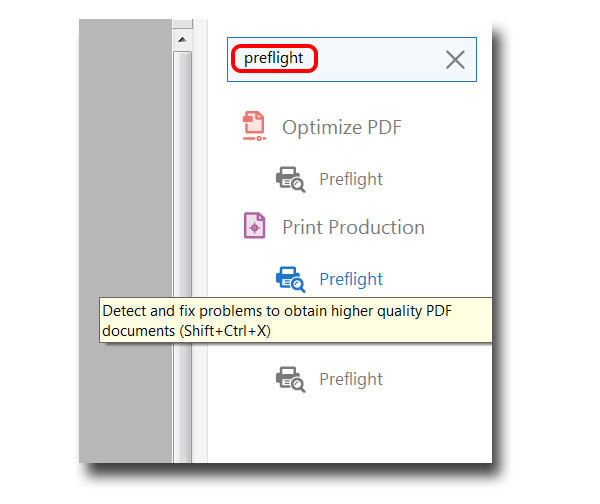
| OCR Program Name | Platform Availability | Price |
|---|---|---|
| Adobe Acrobat Pro | Windows, Mac | $449 |
| OmniPage Standard | Windows | $149 |
| Abbyy Fine Reader | Windows, Mac | $196 |
| Online OCR | Windows, Mac | Free |
I am downloading a lot of PDFs from the New York Times archives (c. 1855) for some historical research I'm doing. I assume the Times has OCR'd their images of these old articles because the text is word-searchable online.
List of the 5 Best OCR Software to Use
The Best OCR Software on Mac PDFelement for Mac not only allows you to edit standard PDFs, but it also lets you modify scanned PDFs. With advanced OCR technology, image-based PDFs can be turned into editable text immediately. I am downloading a lot of PDFs from the New York Times archives (c. 1855) for some historical research I'm doing. I assume the Times has OCR'd their images of these old articles because the text is word-searchable online. Adobe Acrobat provides both Mac and Windows version for users, the ways to perform Adobe OCR does't differ too much between on Mac and that on Windows, and here we will show the steps to perform Adobe OCR on a mac. This is a appears to be a difficult problem because there appears to be no straightforward way to remove renderable text. If you try to open the PDF in Preview and print as PDF or even as PostScript, the renderable text still remains. A solid OCR system is one of the most overlooked features of Adobe Acrobat. Included in all versions from Adobe Acrobat Standard to Pro Extended and tucked in a sub-menu, the OCR functionality in.
Adobe Acrobat Pro
This program does not need any further introduction since it is one of the most commonly used programs related to PDF. Some users think about this app as a PDF viewer, while in fact it can also provide more functions like OCR function. With this app, users can turn any PDF or other graphic file to text, as well. In terms of output, it supports tables, columns, and graphics.
Moreover, this tool also provides editing functions like modifying text, inserting images, or functions to help you manage your PDF pages. Other features that it offers include managing watermarks and placing signature. It currently serves as an OCR software for Mac and Windows OS, as well.
OmniPage Standard
Best Ocr For Mac
Another OCR software that you can utilize is OmniPage. This program supports every type of PDF documents as well as images taken from known iOS devices, like iPhone and iPad. It has an easy to use interface for navigating between your files. Plus, it is capable of properly converting tables, columns, bullets, and graphics into the desired output file.
Besides these, OmniPage also has image editing property that can help users to rotate, adjust the brightness, contrast, etc. It currently supports 120 languages and can handle multiple images.
Abbyy Fine Reader Standard
This program aims to accurately convert PDFs and other scanned files into formats that support text manipulation, such as Word, Excel, and so on. The conversion accuracy is good, plus it allows easier proofreading, and it has a fine reader that recognizes those texts that are in decorative fonts.
Editing text, fonts, and picture are also available in this app along with options to manage metadata, fill forms, do text and table extraction, etc.
Online OCR
The last on our list is a web-based free OCR converter, called Online OCR. This site gives you the ability to turn scanned PDF files, photographs, and even actual image shots from a digital camera into a modifiable digital version. With this program, you can select a file, choose a language that you prefer along with the desired text format, like Word and docx. After choosing your best option, you can simply click “Convert”.
There is a file size limit of 5MB for uploading and conversion, and users have to enter a captcha code before each conversion. Plus if you desire to convert large images and ZIP archives, as well as use other settings, you have to sign up and create an account to get access to these additional features.
Our Verdict & Recommendations
These are the paid and free OCR software that you can utilize anytime for the best results. As you can see, Online OCR becomes useful especially if you need to process a single file only. However, it has file size limitations and requires you to sign in to access additional functions.
In terms of paid softwares Adobe Acrobat Pro, OmniPage, and Abbyy Fine Reader Standard are those that you can rely on the most. These OCR software are capable of rendering the most decent file outputs out of a PDF or any other graphics file.
Related posts:
Jun 24,2019 • Filed to: Mac Tutorials
We might get some image based PDF files, from which we cannot edit the texts, images, graphics or do any changes on the file. If we want to edit or get contents from scanned PDF, we need to use Optical Character Recognition or OCR software. For Mac users, it is hard to find the best PDF OCR for Mac software. And you will find that few programs can work well to OCR PDF on Mac. Don't feel upset! Here we will share 2 simple ways to OCR PDF documents on Mac with ease, which can run on macOS Mojave system also.
Method 1. OCR PDF on Mac Using PDFelement Pro
To OCR PDF files on Mac can be an easy task with the help of PDFelement Pro. This fabulous software can help you convert scanned PDF into searchable and editable document. Over 20 OCR languages are well supported. In addition to OCR, this PDF editor also lets you edit PDF with a bunch of powerful tools. You can freely insert and delete texts, images and pages, highlight and annotate PDF, add signature and watermark and more.
The following steps will explain you how to convert scanned PDF to editable document on Mac using the OCR feature.
Step 1. Import Your PDF into the Program
After download and installation, you can then launch the PDFelement Pro and click 'Open File' to load your PDF. When the PDF has been fully loaded, you can edit and annotate it as you want.
Step 2. Convert PDF with OCR
To OCR your PDF, you can click on the 'OCR' button under 'Edit' menu. It will appear a pop window to remind you to perform OCR. Click 'Perform OCR' button you can select exact page and choose language you prefer. After that, click on the 'OK' button. OCR will be performed immediately.
Why Choose PDFelement Pro to OCR PDFs
Moreover, with PDFelement Pro, you can convert and create files between PDF and many other popular file formats. It will maintain the original layouts and quality. This software works with Mac OS X 10.12 or later, including the latest macOS 10.14 Mojave.
Key Features:
- With OCR function, edit and convert scanned PDF will be no longer a problem.
- You can convert PDFs to popular document formats in batch.
- Easily add multiple PDF files to convert at one time.
- The output file will be kept in original formatting.
- You can also fully control PDF with combine, split, merge and compress features.
Method 2. OCR PDF on Mac Using iSkysoft PDF Converter
In order for you to extract text from scanned PDF files on your Mac, you can rely on iSkysoft PDF Converter Pro for Mac. This program can helps you convert image-based PDF files to Word, Excel, Text and other popular formats with the advanced OCR technology. 17 languages are supported, including English, Spanish, French and more.
In addition to OCR PDFs, this fabulous program can also lend you a hand in converting native PDF documents. It supports batch conversion, which will undoubtedly save you a lot of time. Now, click the 'Download' button below to try PDF Converter Pro for Mac.
Steps to OCR PDF on Mac OS X
How can you convert scanned PDF files from your Mac to Word, Excel, or other editable files? With this OCR software you can do this in the simplest way possible. This program is compatible with Mac OS X 10.6 or later, including the latest OS X 10.11 El Capitan. Here are the steps that you need to do in order to finish the extracting process.
Step 1. Import PDF Files
After you have installed the program, you can then launch it and drag your files to the program from your local computer. Alternatively, you can also click 'File > Add PDF File' to import the scanned PDF files you need to extract.
This program offers you 17 languages to choose from. You can click 'PDF Converter Pro > Preferences' to open the Preferences window. Then hit the 'OCR' tab and tick the language you prefer.
Step 2. Convert PDF with OCR
To convert image-based PDF documents, you need to set an editable output format for your documents. To do this, you can simply click the 'Gear' button so that you can set its output format and choose to convert specific page range from the 'Page Range' menu. After doing so, you then need to tick 'Convert Scanned PDF Documents with OCR' and then click the 'Convert' button to start the conversion.
Tips: If you're using Apple's Numbers application, you can convert PDF to Numbers compatible format (.xlsx) using the same method, and open the converted files with Numbers.